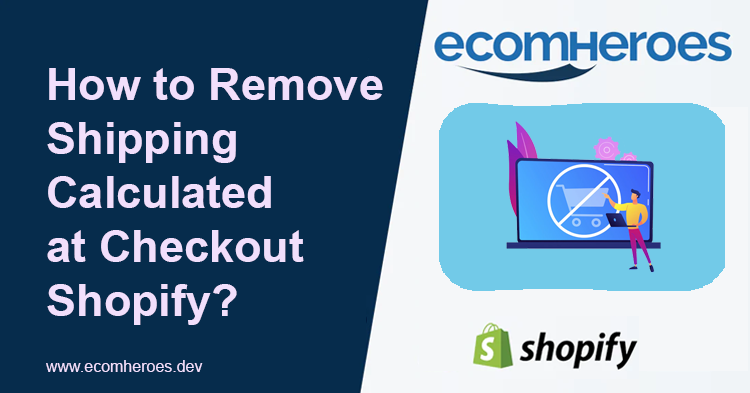There are many reasons why you might want to remove shipping calculated at checkout from your Shopify store's checkout process. But the most common reason is that it just doesn't make sense for your customers. If you're selling internationally, or if your products are heavy and expensive to ship, then having a fixed cost per order may not be a good idea. You'll need to decide whether it's worth including shipping costs in the price of each item (or whether it should be left up to customers).
How to remove shipping calculated at checkout Shopify?
Depending on the specific use case, there are a couple of ways to remove shipping costs from checkout in Shopify.
- If you want free shipping for all orders, you can set up a shipping rate in the Shopify Admin. Go to the "Shipping" section of your Shopify Admin and create a new shipping rate. Set the rate to $0.00, and then make sure that this shipping rate is the only one selected in your shipping profile.
-
If you don't want to charge shipping costs for specific products, you can set the weight of those products to 0.
Go to the "products" section of Shopify Admin, click on the product you want to change, navigate to the "Shipping" tab, and set the weight to 0. - An alternative way is to use an App like "Free Shipping Bar", which you can use to create a bar that displays the current order total and the minimum amount required to qualify for free shipping.
- If you want to remove shipping from specific products based on some conditions ( For example, if a customer buys a certain quantity of items), you can use the app "Shipping Rules".
It is important to note that removing shipping costs at checkout will not disable shipping rates for the customers, but rather set shipping rates as free. This means that the shipping address fields will still appear in the checkout process and must be filled out.
How do we remove shipping calculated at checkout Shopify in the "Dawn theme"?
There are a few different ways to remove shipping calculated at checkout in the Shopify theme "Dawn." One way is to edit the checkout template code to remove the shipping calculator.
Here's an example of how you can do this:
- Go to the "Online Store" section of your Shopify admin, and then click on "Themes."
- Find the "Dawn" theme, and then click on the "Actions" button, and select "Edit code."
- In the "Layout" folder, open the "checkout.liquid" file. This file controls the layout of the checkout page.
- Look for the code that handles the shipping calculator. This code is typically located within a form element, and it might include elements like input and select elements for the customer to enter their shipping address.
- Remove or comment out this code. Be careful not to remove any other code that is required for the checkout process to work properly.
- Save your changes, and then test the checkout process to make sure that the shipping calculator has been removed.
Another option is to deactivate shipping rates by going to your Shopify admin. Settings and shipping will allow you to disable shipping, and you can also remove the shipping section in the cart template.
Removing the shipping calculator might also disable collecting shipping charges, so if you're expecting to charge your customer shipping fees, you need to consider how you will charge them, i.e. flat rate or dynamic.
Also, It is always a good idea to back up your theme before modifying it.
How to change shipping from address on Shopify?
To change the shipping address on your Shopify store, you'll need to go to your Shopify admin and make the changes there. Here are the steps to do this:
- Log in to your Shopify admin.
- Go to "Settings" and then select "Shipping and Delivery".
- Under the "Shipping origins" section, you'll see your current shipping address.
- Click on the "Edit" button next to the address to make changes.
- Once you've made the changes, click the "Save" button to update your shipping address.
Please be aware that some third-party shipping apps may not synchronize with Shopify's store settings, and you need to update their address specifically.