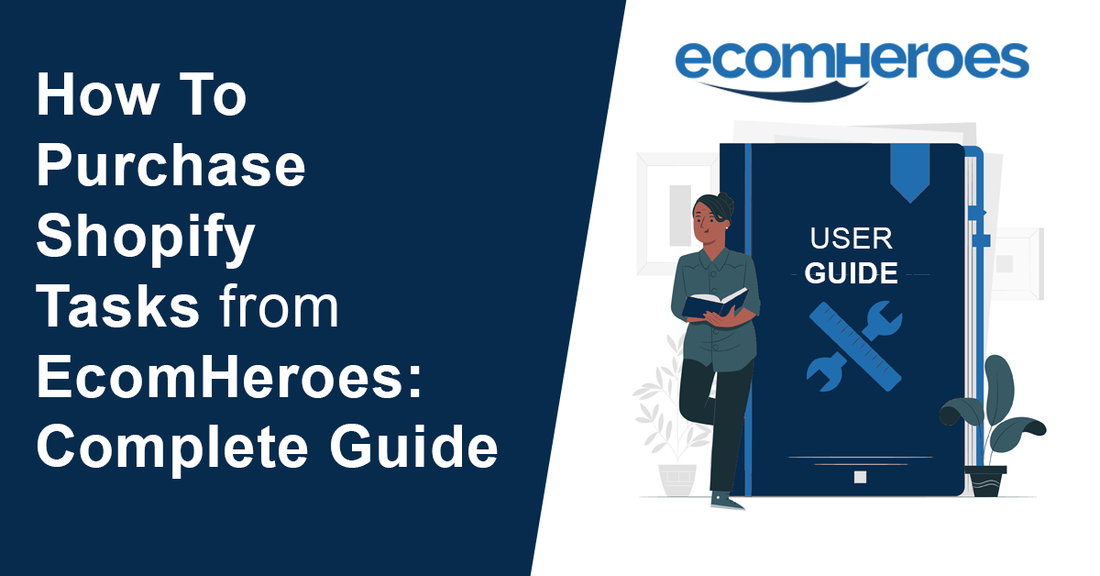How to purchase Shopify task?
A complete guide to buying Shopify tasks from EcomHeroes. You are just a few steps away from a successful purchase of Shopify predefined tasks from EcomHeroes.
In this guide, we explain steps from start to end to help you to purchase tasks from EcomHeroes so you won’t face any problems or difficulties.
Your journey starts with landing on our website’s homepage.
Now you have to follow these steps one by one to make it an easy and successful purchase.
First step –
How to find tasks?
You can click on the “Browse Shopify Small Task” to get the list of all 170+ Shopify predefined tasks on your screen as shown in the image below.

The other method you can use to browse tasks is to search through the search field available on the header menu as shown in the image below.

When you have done searching successfully, then you will get the related task results according to your search query as shown in the image below.

Now you can choose the best appropriate task that fits your requirements.
Note: You get an additional option to create custom tasks when unable to find the task you want. You can create a task request by clicking on the “Create Your Task” button in the header menu. A form page will open (as shown in the image below), fill out the form and submit the task request.

Second step –
Now you can see the two options to buy the task you want. First “Express Order” and second “Add to Cart” as shown in the below image.

Express order – You can click on the express order button. If you want to buy only that particular task.
Add to Cart – You can also click on the “add to cart” button to add a task to your cart which you can verify by clicking on the cart icon top right side of your screen to see the image for reference.
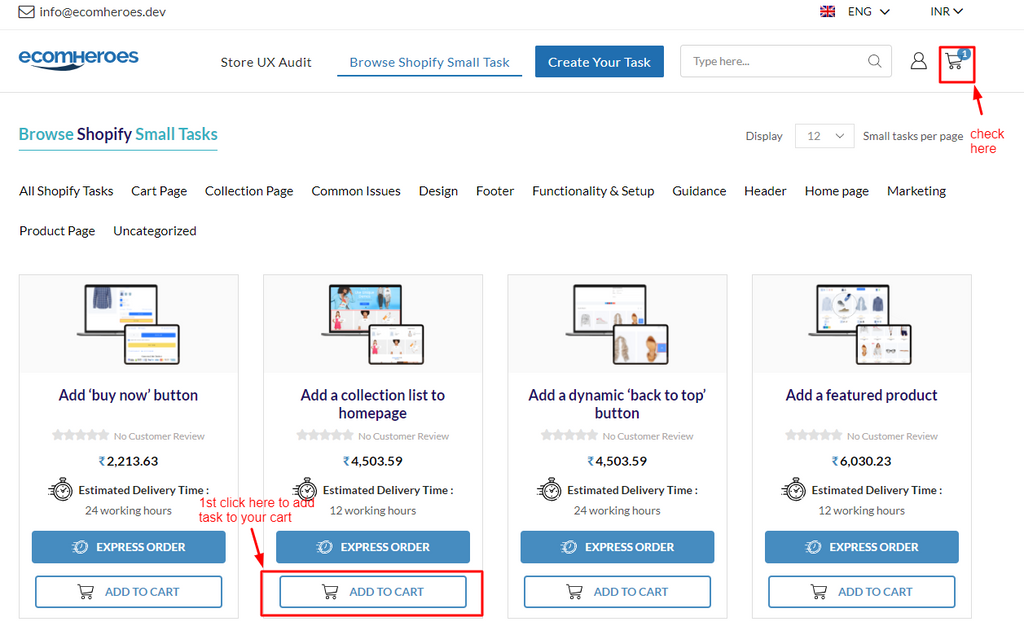
When you click on the cart icon to verify your selected task, a window will open with the task name, price, and two buttons named “View Cart” and “Checkout” as shown in the image below.
You will redirect to the cart page and checkout page when you click on the specified buttons.
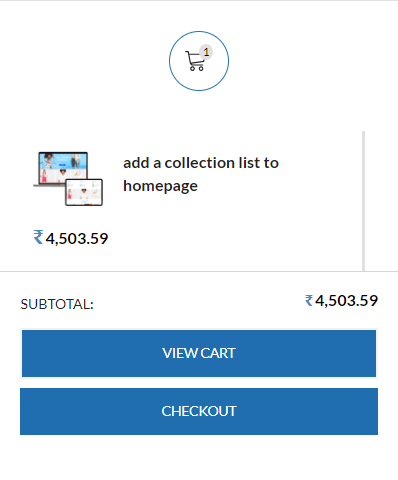
When you click on the Express Order and View Cart after clicking on the cart icon, you will be redirected to the cart page as shown below.

Third Step –
You are on the cart page. Now click on the “Proceed To Checkout” and you will be redirected to the Checkout window as shown in the image below.

Here you have to fill in all required fields, check the terms & conditions box, and click on the “PLACE ORDER” button as shown in the above image.
After clicking on the place order, a screen will open as shown below where you will see the “Pay Now” and “Cancel” buttons. You can cancel the order if you mistakenly come here or click on Pay Now to pay through Razorpay.

When you click on the Pay Now a window will popup on your screen as shown below.

Add the phone number in the phone field and proceed to pay and verify your payment. After payment has been done successfully, you can check your orders in the user dashboard, and you will also get the order confirmation through the mail.
Hope this guide help to make your buying experience unprecedented.
All the best, and thanks for choosing us!
If you still have queries in your mind. Then ask us through the live chat option. We are here to help you!